Blog
Outlook-Serienmail mit personalisiertem Link aus Word 2016
Hallo Zusammen, innerhalb meiner Tätigkeit bin ich über folgendes Problem gestolpert: ich wollte in einer Serienmail, welche in Word 2016 als HTML-Dokument erzeugt habe und über Outlook 2016 versenden möchte, einen personalisierten Link erzeugen. Grundsätzlich ging es bei mir darum, einen „Newsletter-Abmeldungs-Link“ zu bauen in welchem die E-Mail-Adresse des Empfängers mit übergeben werden soll. Schnell bin ich an meine Grenzen mit Word gestoßen. Wie das Problem jedoch noch immer komfortabel gelöst werden kann, zeige ich euch hier: Erstelle Deine gewünschte Serien-Brief-Vorlage in einem neuen oder bestehenden Word-Dokument Wechsel in Word auf den Reiter „Sendungen“. Dort wählst Du „Seriendruck starten“ -> „Seriendruck-Assistent mit Schritt-für-Schritt-Anweisungen…“ Auf der rechten Seite in Word öffnet sich nun ein Wizard. Darin können wir definieren, um was für einen Dokumenten-Typ es sich handelt. Wir wählen „E-Mail-Nachrichten“ und klicken unten auf „Weiter: Dokument wird gestartet“ Im nächsten Schritt wählen wir aus, dass wir das „Aktuelle Dokument verwenden“ möchten und klicken unten auf „Weiter: Empfänger wählen“ Nun müssen wir die Datenquelle für den Serienbrief auswählen. Also an wen soll das Dokument gehen? Und wo liegen die personalisierten Links. Dazu eignet sich am Besten eine Excel-Tabelle. Also starten wir Excel und erstellen eine Dummy-Tabelle um die Funktionalität zu testen. Dazu habe ich drei Testempfänger angelegt: Innerhalb von Word wählen wir nun auf der rechten Seite „Vorhandene Liste auswählen“ und klicken auf „Durchsuchen“. Dort selektieren wir unsere eben erzeugte Excel-Tabelle (alles mit „OK“ bestätigen) und klicken rechts unten auf „Weiter: Schreiben Sie Ihr E-Mail“. Nun kannst Du über „Grußzeile“ eine individuelle E-Mail-Ansprache erzeugen. Gleichzeitig möchten wir nun für jeden Empfänger einen Hyperlink mit dem in Excel hinterlegten Link erzeugen. Dazu gehen wir im Word Dokumente mit dem Cursor an die Stelle, an welcher der Link erzeugt werden soll. Nun wechseln wir auf den Reiter „Einfügen“ -> „Schnellbausteine“ -> „Feld“ und wählen in der Liste „Hyperlink“ aus und klicken auf „OK“. Nun erscheint an der Stelle an der wir den Hyperlink einfügen die Meldung: „Fehler! Linkreferenz ungültig.“ – diesen Fehler ignorieren wir zunächst. Drücke nun die Taste „Alt“ und „F9“ auf Deiner Tastatur gleichzeitig – damit aktivieren wir die „Feld-Code-Anzeige“ von Word. Die Fehlermeldung wird verschwinden und durch { HYPERLINK \* MERGEFORMAT } ersetzt. Setze nun Deinen Cursor direkt hinter das Wort HYPERLINK und füge dort ein Leerzeichen ein. Anschließend wechseln wir auf den Reiter „Einfügen“ -> „Schnellbausteine“ -> „Feld“ und wählen in der Liste „MergeField“ aus. Bei „Feldname“ geben wir nun den Excel-Spalten-Namen ein, in welchem der personalisierte Link steht. In meinem Beispiel heißt die Spalte: „Link“. Anschließend klickst Du auf „OK“. Anschließend sollte das HYPERLINK Feld wie folgt aussehen: { HYPERLINK { MERGEFIELD Link \* MERGEFORMAT } \* MERGEFORMAT } Drücke nun erneut „ALT“ und „F9“ gleichzeitig um die Feld-Code-Anzeige zu deaktivieren. Nun erscheint wieder die Fehlermeldung „Fehler! Linkreferenz ungültig.„ Klicke nun hinter das „F“ von „Fehler“ und füge dort Deine Link-Beschreibung ein. Zum Beispiel: „Bitte hier klicken“. Anschließend kannst Du den Rest dahinter, und das „F“ davor löschen. Nun kannst Du den Text markieren und z.B. blau einfärben und unterstreichen – so wie es sich für einen Link eben gehört. Anschließend klicken wir rechts unten auf „Weiter: Vorschau auf Ihre E-Mail-Nachrichten“. Nun können wir mit den Pfeiltasten im Wizard, über unsere E-Mail-Nachrichten drüber schauen. Wenn Du die Maus lange über dem Link stehen lässt (ohne zu klicken) wird in einem kleinen Tool-Tip-Fenster der Pfad des...
mehrDownload-Ordner sehr langsam unter Windows 7, 8, 8.1 und 10
Vor einiger Zeit, habe ich auf meinem PC ein merkwürdiges Verhalten festgestellt: das Öffnen des Download-Verzeichnisses im Windows Explorer, dauert bis zu einer Minute und manchmal auch länger. Alle anderen Verzeichnisse waren gewohnt schnell einsehbar. Ein Neustart des PC’s brachte keine Besserung, auch das neue fragmentieren nicht. Nach einiger Recherche kam ich auf die Lösung des Problems und kann hier die Anleitung für einen Quickfix bereitstellen: Öffnet den Download-Ordner und wartet ab bis der Inhalt zu sehen ist Führt nun einen Rechtsklick im leeren Bereich des Download-Ordners aus (bitte nicht auf einer Datei) Wählt im Kontext-Menü nun die Option „Ordner anpassen…“ aus: Klickt im neuen Dialog nun auf den Reiter „Anpassen“ und wählt in der DropDown-Liste, welche die Ordner-Optimierung bestimmt, den Wert „Allgemeine Elemente“ aus: Jetzt noch ein Klick auf „Übernehmen“ (rechts unten) und euer Download-Verzeichnis sollte wieder so schnell sein wie eh und je! Ich hoffe die Anleitung hat euch Zeit gespart. Falls ihr noch Fragen oder Anregungen habt, lasst es mich einfach über die Kommentar-Funktion wissen :-)....
mehr20 Benimmregeln und korrekte Etikette für Gentlemen
Ein charmanter und anständiger Mann zu sein, resultiert aus dem korrekten Benehmen und den Manieren. Hier einige Erinnerungen, die jeder Mann und Gentleman unbedingt beachten sollte: 1.) Wenn Du mit jemandem ausgehst, biete Deiner Begleitung immer den Sitzplatz mit der besseren Aussicht an. 2.) Wenn Dich jemand um Salz oder Pfeffer bittet, übergebe immer beides. 3.) Wenn Du gemeinsam mit oder bei jemandem übernachtest, stehe immer als erstes auf. 4.) Salze Dein Essen niemals ohne zuvor probiert zu haben. 5.) Sei niemals betrunkener als Dein Gastgeber. 6.) Wenn Du Kritik an jemandem übst, schreie niemals herum, werde niemals laut und stelle niemanden bloß. Trete stattdessen an Deinen Gegenüber heran und flüstere ihm die Kritik leise zu. 7.) Treffe Dein Date an Deiner Haustüre und nicht in Deinem Auto. 8.) Wenn eine Dame aus den Waschräumen zurückkehrt, stehe auf und setzte Dich erst wieder, nachdem die Dame Platz genommen hat. 9.) Trage niemals eine Sonnenbrille in geschlossenen Räumen. 10.) Halt einer Dame stets die Türe auf. Es spielt keine Rolle ob es um Eingangs- oder Autotüren geht. 11.) Stehe immer auf wenn Du jemandem die Hand gibst. 12.) Setze Dich in überfüllten oder engen Räumen nicht, solange es jemanden gibt der es nötiger hat als Du. 13.) Bringe Deinem Gastgeber immer eine kleine Aufmerksam mit, und wenn es nur eine Flasche Wein oder ein Sixpack Bier ist. 14.) Lege Dein Messer und Deine Gabel nach Deiner Mahlzeit auf Teller-Position 16:20 Uhr um zu signalisieren, dass Du fertig bist. 15.) Prüfe niemals Deine SMS, E-Mails oder Social Media Portale während Du mit jemandem etwas isst. 16.) Wenn Du etwas leer machst, fülle es umgehend wieder auf (Toiletten-Papier, Kaffee-Bohnen, …). 17.) Wenn Du mit oder bei jemandem übernachtest, mache morgens immer Dein Bett. 18.) Gib keine Meinung zu Büchern oder Filmen ab bevor Du sie nicht gelesen oder gesehen hast. 19.) Wenn Du Dir ein Auto von einem Freund ausleihst, bringe es immer vollgetankt zurück. 20.) Bist Du Fahrer oder Beifahrer eines Autos, halte Deine Handygespräche immer kürzer als eine Minute. Es ist unhöflich gegenüber allen anderen im Fahrzeug, wenn diese kein Radio hören und sich nicht unterhalten können, sondern der Hälfte Deines Gesprächs zuhören müssen....
mehrOutlook 2011 unter OSX (Mac) startet nicht mehr
Nach dem Outlook 2011 auf dem Mac unter OSX (bei mir war es Mavericks) abgestürzt ist, startet es einfach nicht mehr. Zwar öffnet sich Outlook kurz, schließt sich aber sofort wieder von selbst nach dem gelben Splash-Screen. Der Posteingang kommt gar nicht mehr zum Vorschein. Hintergrund ist: die Identity des Profils ist nach dem Absturz beschädigt und kann nicht mehr geöffnet werden. Das Problem lässt sich sehr einfach und ohne Datenverlust beheben. Hier die Anleitung: Klickt mit gedrückter „alt“-Taste auf das Outlook-Icon (z.B. in eurer Schnellzugriffs-Leiste oder im Programm-Ordner) Jetzt öffnet sich das „Microsoft Database Utility“ und zeigt eure „Main Identity“ an: Nun muss nur rechts unten auf „Rebuild“ geklickt werden und das Database Utility von Microsoft startet einen fünfstufigen Wiederherstellungs-Prozess. Anschließend gibt es eine neue „Main Identity“. Das alte „Back Up“ (siehe Änderungsdatum in der rechten Spalte) kann markiert und über das kleine Minus-Zeichen entfernt werden. Jetzt kann das Database Utility geschlossen, und Microsoft Outlook 2011 wie üblich gestartet werden. Ich hoffe diese Anleitung hat Dir weitergeholfen. Bei weiteren Fragen, verweise ich gerne auf die...
mehriCloud 64 Bit Office 2010 und 2013
Hier ein kurzer Beitrag zur Installation von iCloud. In eigener Erfahrung bin ich während dem Einrichten von iCloud mit Outlook 2010 und Outlook 2013 über folgenden unschönen Fehler gestolpert: „Scheinbar wurde in Outlook kein Standard Profil (default profile) eingerichtet. Bitte richten Sie ein Standard Profil ein um die Konfiguration fortzusetzen“ Das Problem hat rein gar nichts mit einem Standard Profil zu tun. Lasst also die Finger von euren Konto- und Datendatei-Einstellungen weg, Änderungen sind hier nicht nötig. Der Hund liegt in den verschiedenen Architekturen von Outlook und iCloud begraben. Der Fehler erscheint dann, wenn ihr Outlook in der 64-Bit Version installiert habt. iCloud kommt von Apple lediglich in einer 32-Bit Version und ein Release einer 64-Bit Auflage steht derzeit nicht in Aussicht. Einige Plattformen munkeln über einen unbestätigten möglichen Release-Termin Ende 2013. Warten kam für mich aber nicht in Frage. Also hier ein Trick wie ihr schon jetzt mit eurem 64-Bit Office mit iCloud arbeiten könnt. Deinstalliert iCloud komplett (inkl- iCloud-Systemsteuerung) von eurem Rechner Downloaded euch das Archivierungsprogramm WinRAR (kostenlos, z.B. hier: Download ) Downloaded euch das aktuelle iCloud-Setup direkt von Apple (kostenlos, hier: Download ) Installiert iCloud jetzt NICHT auf eurem Rechner sondern entpackt das Setup über einen Rechtsklick mit WinRAR in ein neues Verzeichnis Anschließend findet ihr im Ordner in welches ihr das Setup entpackt habt eine weiter Installationsdatei (*.msi) mit dem Namen iCloud64.msi Installiert diese Datei mit Administrationsrechten Voilà! Viel Spaß mit iCloud und...
mehrBedeutung des Videos La La La von Naughty Boy ft. Sam Smith
Das kürzlich veröffentlichte Musikvideo ist nicht einfach nur ein Video wie es scheint. Ich möchte euch erklären wieso. La La La von Naughty Boy ft. Sam Smith basiert auf einer alten bolivianischen Geschichte aus den frühen 1940er Jahren. Dies ist, was die Legende besagt: In Bolivien, während dem Jahre 1800, lebte ein Junge, der einen gewalttätigen Stiefvater hatte. Sie lebten in der Stadt Carana, in einem kleinen Gasthaus in Bolivien. Der Junge war taub und wurde ständig von seinem Stiefvater geschlagen. Jedes Wochenende, fast wie ein Ritual, tat ihm sein Stiefvater Gewalt an. Schließlich lief er von zu Hause weg. Von da ab war er für seinen Stiefvater gestorben, dieser hat sich nicht einmal die Mühe gemacht nach ihm zu suchen. Nachts, alleine auf der Straße, fand er einen streunenden Hund. Dieser begleitete ihn durch viele lange Nächte. Emotional gefoltert wusste er nicht wohin er gehen soll. Er entdeckte, einen Monat nachdem er weggelaufen, dass er ein besonderes Talent hatte. Er konnte negative Gefühle in der Welt spüren. Das heißt, wenn irgendetwas an irgendeinem Ort falsch oder negativ war, konnte er es finden und hoffentlich stoppen und unterbinden. Eines Tages: es war ein alter Mann welcher in einem Dorfbrunnen lag. Er wurde von Kindern gequält. Sie warfen Steine aus einem nahe gelegenen Steinbruch auf ihn bis er komplett weiß mit Staub und Sand überzogen war. Es war ein Brauch im Dorf. Die anderen alten Männer lachten ihn zusammen mit den Kindern aus und freuten sich, dass es nicht sie es waren welche im Brunnen liegen mussten. Sie waren nicht nur glücklich, nein, sie sangen, tanzten und spielten Instrumente um ihn herum. Der Junge schrie. Obwohl er nur acht Jahre alt war, erzählen Legenden, dass sein Brüllen wie ein Erdbeben gekreuzt mit einem Hurrikan klang. Er schrie sich seine Seele aus dem Leibe. Die Dorfbewohner flohen. Abgesehen von dem alten Mann im Brunnen. Er näherte sich dem Kind und dankte ihm. (Anderer Historiker erzählen, dass der Mann geschlagen wurde bis er starb. Das Kind näherte sich ihm und hat es irgendwie geschafft, sein Herz wieder zum schlagen zu kriegen.) In beiden Versionen der Geschichte, begleitete der Mann den Jungen auf seinen Reisen. Der Junge und der Mann begegneten einem weiteren Mann, welcher von einer Pferdekutsche überfahren wurde. In der Kutsche saßen Menschen aus reichem Adel. Fürsten und Adlige. Beim Überfahren kam er unter die Hufen der Pferde. Nach diesem Unfall wurde der Mann zu Gespött seines Dorfes da sein Gesicht völlig entstellt war. Sie sagten sein Gesicht sei von einem Blitz getroffen worden und aus seinem Gesicht würde etwas wachsen was wie ein Elefantenrüssel aussehen würde. Wieder schrie der Junge, bis alle – bis auf den Mann mit dem Elefanten-Gesicht – weggelaufen waren. Doch dieser Elefant-Mann war ungewöhnlich. Er behauptete er wäre ein Prophet ein längst vergangenen Sekte gewesen. Die Sekte verehrte eine schreckliche Gottheit. Eine Ziege mit menschlichen Zügen. Ein seltsames Untier welches unter vielen Namen bekannt sei. Er hatte dem Kult und der Sekte seinen Rücken zugekehrt. Das schreckliche Monster hat ihn daraufhin verflucht, so dass ihm ein Rüssel im Gesicht wächst. Dies hätte nichts mit dem Kutschen-Unfall zu tun. Er erzählte ihnen dass er weiß an welchem Ort sich das Monster aufhält und bietete ihnen an es ihnen persönlich zu zeigen und zu beweisen was er erzählte....
mehriPad 2 iOS 5.0.1 Jailbreak
Vor wenigen Tagen wurde der erste untethered Jailbreak, also der erste Jailbreak bei welchem kein Rechner zum Neustart des gehackten Gerätes notwendig ist, released. Um es kurz zu machen. Beim Jailbreak des iPad 2 oder des iPhone 4S, treten immer wieder folgende Probleme auf: Problemfall Nr. 1: White Screen Das Gerät wurde über den Rechner mit Absinthe erfolgreich gejailbreaked, doch wenn man die Absinth App auf dem Gerät startet, sieht man nur ein weißes Bild (den White Screen). Sonst nichts. Und passieren tut erst einmal auch nichts, bis man nach längerer Wartezeit auf die Webseite des Jailbreakers weitergeleitet wird. Dieses Problem ist jedoch relativ simpel zu beheben und benötigt wahrlich kein zurücksetzen des Gerätes auf den Werkszustand, so wie es auf manchen Webseite suggeriert wird. Alles was man dazu machen muss ist: Trenne das iPad oder iPhone von Deinem PC / MAC Deaktiviere den PIN-Code (Einstellungen – Allgemein – Code-Sperre – Code deaktivieren) Hilfe, ich kann den Code nicht deaktivieren, der Knopf ist ausgegraut: In diesem Fall liegt das an einem Deiner Mail-Konten auf dem iPad. Über ein Exchange-Konto kann der Administrator Dein iPad oder iPhone dazu zwingen mit einem Code geschützt zu sein. In diesem Fall musst Du zuerst dieses E-Mail-Konto löschen um den Code deaktivieren zu können. Ein anschließendes hinzufügen nach dem Jailbreak ist problemlos möglich. Nun löschst Du die bestehende Absinth-App von deinem iPad – das funktioniert so, wie mit jeder anderen App auch Jetzt wird das iPad wieder mit dem PC / MAC verbunden Nach dem Klick auf „Jailbreak“ wird ein Fehler entdeckt und behoben iPad vom Computer trennen, und erneut anschließen Wieder auf Jailbreak klicken Der Jailbreak wird durchgeführt und Absinthe erneut auf Deinem Gerät installiert Nun sollte beim Starten der App zwar ein White Screen kommen, dieser aber nur kurz, dann kurz die Webseite, und dann sollte das Gerät neustarten und Cydia erfolgreich installieren Falls diese Anleitung nicht gewirkt hat, gibt es noch einen weiteren Workaround um dem Ganzen eins aufzusetzen: Aktiviere Deine VPN Verbindung (Einstellungen – Allgemein – Netzwerk – VPN) Nun sollte ein Fehler auftauchen, welcher verrät dass ein Konfigurationsproblem vorliegt Beim akzeptieren des Fehlers, startet Dein iPhone / iPad neu und installiert selbstständig Cydia auf dem Gerät Problemfall Nr. 2: „Looks like you attempted Jailbreak and it failed, we will try to fix it now…“ An dieser Stelle ist die Behebung des Fehlers leider etwas aufwändiger. Technisch zwar sehr einfach jedoch leider sehr zeitintensiv. Wer den Fehler trotzdem beheben will, muss folgende Schritte befolgen: Fahre mit Deinem Gerät zunächst ein BackUp in die iCloud (Einstellungen – iCloud – Speicher & BackUp – BackUp erstellen) Wenn dieses BackUp erfolgreich abgeschlossen wurde, schließe Dein Gerät an iTunes an und setze es auf den Werkszustand zurück (ja, leider…) Nach dem Neustart des Geräts stelle das iPad oder iPhone über die iCloud aus Deinem vorhin erstellen BackUp wieder her Sobald Du siehst, dass alle Deine Ordner und Apps auf Deinem Homescreen sind und beginnen zu laden, schließe Dein Gerät an Deinem PC / MAC an und führe den Jailbreak erneut durch Nun öffne die Absinthe App auf Deinem iPhone oder iPad und Lydia wird automatisch installiert (das Gerät wird dabei auch neugestartet) Keine Sorge, nach dem Neustart wird die Wiederherstellung aus dem BackUp aus iCloud automatisch fortgesetzt aber Dein Gerät ist bereits gejailbreaked Viel...
mehrWD TV Live & OSX Lion
Eine für Apple-User recht angenehme Alternative zu dem scheinbar technisch etwas zurückgebliebenen Apple TV stellt derzeit wohl der Festplatten Gigant „Western Digital“ mit seinem WD TV Live zur Verfügung. Also ran mit dem Teil an den Fernseher und losstreamen… …so stellte ich mir das zumindest vor. Schon nach kurzer Zeit auf dem Boden der Realität zurück ging das „Fixing“ los. Egal wie ich konfigurierte und konfigurierte, am Ende konnte der WDTV nie die Datenquelle erkennen. Sie war zwar da, doch lesen? Fehlanzeige. Ich möchte den Lesern dieses Artikels alles technische Krimskrams ersparen und kurz mein Ergebnis und eine entsprechende Lösung präsentieren: Das Problem unterm Strich: Apple hat beim Schritt „OS X SnowLeopard“ auf „OS X Lion“ das SMB-Protokoll (im Menü des WD TV nennt sich dieses Protokoll „Samba“) bearbeitet. Dieses ist bis dato leider mit einigen Fehlern behaftet welches ein verbinden darüber mit dem WD TV unmöglich macht. Meine beiden Lösungen: Der etwas komplexere Weg ist der folgende: Da der WD TV auch das NFS-Protokoll unterstützt, kann über dieses ein Weg zum Mac aufgebaut werden. Dafür muss das Protokoll jedoch zunächst aktiviert werden (unter Windows übrigens auch). WD hat hierfür eine Anleitung für Lion Nutzer bereitgestellt. Diese ist unter dieser Web-Adresse zu finden: NFS-Protkoll in Lion aktivieren Dieser Weg hat bei mir jedoch erst nach mehrstündigem Konfigurationsaufwand funktioniert. Eine deutlich einfachere Alternative stellt das Verbinden über einen Medienserver dar: Klingt im ersten Moment schlimmer als es ist. Alles was ein Mac-User hierfür benötigt ist die Software „Vuze“. Die kostenlose Version reicht hierfür völlig aus: Vuze (Mac) download Nachdem Vuze auf eurem Mac installiert ist klickt ihr in der linken Leiste einfach auf den bereits im W-Lan erkannten WD TV. Nun könnte ihr in den rechten Bereich ganz einfach eure Filme, Photos und Musik per Drag & Drop schieben. Im WD TV wechselt ihr dann auf die Ansicht „Videos“, „Photos“, „Musik“ oder „Dateien“ und wählt als Quelle „Medienserver“ aus. Dort ist bereits euer Mac zu sehen und darin die enthaltenen Dateien zum losstreamen. Viel Spaß beim Datenträger-Freien TV schauen! ...
mehrICQ mit iChat 6 und OSX Lion [Update: HTML-Tags]
Seit iChat 6 und Lion ist es relativ simpel einen ICQ-Account in diesen zu integrieren. Füge einfach über „iChat“ – „Einstellungen“ – „Accounts“ – „+“ einen neuen Account hinzu. Folgende Einstellungen müssen vorgenommen werden: Servertyp: AIM Accountname: ICQ-Nummer Kennwort: ICQ-Passwort Klicke nun auf „Fertig“. Wähle jetzt Deinen AIM Account in der linken Liste aus. Wechsle auf der rechten Seite des Fensters auf „Servereinstellungen“. Ändere die Einstellungen wie folgt: Server: login.icq.com Port: 5190 SSL verwenden (KEIN Häkchen setzen) Über Proxy verbinden (KEIN Häkchen setzen) Fertig. In Deiner iChat-Kontaktliste müssten Deine ICQ-Gruppen nun auftauchen. Falls nicht, versuche den Account noch einmal neu zu verbinden. Viel Spaß! [UPDATE HTML-Tags 14.01.2012] Scheinbar gibt es Übertragungsprobleme zwischen iChat und den ICQ-Servern. Die von iChat generierten HTML-Codes werden zu Windows-ICQ-Nutzern als reiner Text übertragen und diese sehen die störenden Elemente dann in den übertragenen Nachrichten. Um das Problem zu lösen muss man innerhalb des ICQ-Kontos den HTML-Parameter abstellen. Dies lässt sich mit den folgenden zehn Schritten umsetzen: Zunächst benötigst Du ein Programm auf Deinem MAC mit welchem Du plist’s bearbeiten kannst (das funktioniert mit TextEdit zum Beispiel nicht). Ein kostenloses Programm welches seinen Zweck erfüllt wäre hier: TextWrangler iChat beenden das Dienstprogramm „Terminal“ öffnen und hier folgenden Befehl absetzen: open ~/Library Innerhalb dieses Ordnersn nach dem Unterordner „Preferences“ suchen Öffnen der Datei com.apple.iChat.AIM.plist mit TextWrangler (wenn es die Datei nicht gibt, stell bitte sicher dass Du über das Terminal auf den Ordner zugegriffen hast) Innerhalb der Datei den Bereich von ICQ lokalisieren (wenn Du nach „login.icq“ suchst, kommst du direkt dorthin) Hier den Parameter „ForceICQPlainText“ von „false“ auf „true“ stellen Datei sichern Der Mac muss nun neugestartet werden (macht das nicht über Neustart, sondern über Ausschalten und den Mac manuell wieder an. Bei der Frage „geöffnete Programme wieder öffnen“, das Häckchen rausnehmen!) Jetzt iChat starten und ohne störende HTML-Tags...
mehrBing „kopiert“ Google Ergebnisse
Google hat nun selbst Stellung zur Sache mit Bing und den Suchergebnissen genommen. Google erklärt seine Vorgehensweise und zeigt auf, wann man mit dem Experiment begonnen hat. Den Anfang machte der Begriff falsch geschriebene Begriff „torsorophy“, den Google automatisch zu tarsorrhaphy korrigierte. Das falsch geschriebene torosophy taucht dann im Sommer auch bei Microsofts Bing auf und lieferte das selbe Ergebnis wie Google an erster Position. Erstaunlich hierbei ist aber, dass Bing keine Korrektur vorschlägt und Google sich fragte, warum Bing weiß, dass hier tarsorrhaphy gemeint war. In den nächsten Monaten stellte Google fest, dass bei weiteren Begriffen die Ergebnisse übereinstimmten. Google wurde stutzig und startete das Experiment nachdem bei weiteren Begriffen die Ergebnisse exakt gleich waren. Man stellte Microsoft eine Falle. Bei Begriffen, die weder bei Google noch bei Bing keine oder nur sehr schlechte Ergebnisse lieferten, schaltete man ein Suchergebnis bei Google. Insgesamt 100 solcher Fallen stellte man auf. Jetzt hat Google auf 20 Notebooks Windows neuinstalliert, im Internet Explorer 8 die Bing Toolbar installiert und Suggested Sites aktiviert. Zwischen dem Begriff und den Ergebnissen gab es keine Verbindung. Es gab also eigentlich für keine Suchmaschinen einen Grund die Ergebnisse auszuspucken, die Google zeigte. Die Googler tippten die Anfrage bei Google ein und klickten das Ergebnis an. „delhipublicschool40 chdjob“ zum Beispiel zeigte als Ergebnis Credit Union an. Nach einigen Wochen fand dann auch Bing zu diesem Begriff auf einmal Credit Union. Wie gesagt, zwischen den Begriffen und dem Ergebnis, das Google manuell einfügte, gab es keine Verbindung. Weder kam der Text auf der Webseite vor noch war die Webseite mit diesem Begriff verlinkt. Google war also klar, dass hier Microsoft Daten entweder aus Suggested Sites verwendet oder aus dem Verbesserungsprogramm der Toolbar nutzt. Zu immer mehr von Googles Fallen gab es dann die gleichen, wenn auch nicht immer 1:1 kopierten Ergebnisse bei Bing. Google schreibt am Ende des Postings, dass man Innovationen liebe und sehr stolz auf seinen Algorithmus der Suche ist. In diesen habe umgerechnet mehrere hundert Jahre gesteckt (Arbeitszeit) und ihn stetig weiterentwickelt. Google hat keine Angst vor anderen Suchmaschinen, aber diese sollten doch lieber selbst einen Algorithmus entwickeln und nicht die Ergebnisse von eine anderen Suchmaschine wiederverwenden. Googles Fazit zur Sache: „Wir wollen, dass diese Praxis gestoppt wird.“ Übrigens Google selbst überträgt in Google Chrome und in der Toolbar einige Daten. Bei Chrome werden Suchbegriffe gespeichert und dann anderen Nutzern vorgeschlagen. Besuchte Webseiten oder angeklickte Ergebnisse aus Chrome heraus haben keinen Einfluss auf die Reihenfolge. Ähnliches gilt für das PageRank-Feature der Google Toolbar. Hier wird lediglich abgefragt, welchen Wert die Seite hat. Für Google spielt der PageRank (Wert zwischen 0 und 10) bei den Ergebnissen übrigens kaum mehr eine Rolle. Microsoft sieht in den Daten aus der Bing Toolbar über Google übrigens nur als ein weiteres „signal“ für die Ergebnisse an. Ein Kopieren sei dies nicht. Wie man auch immer die Kopieren definiert, aber das Experiment zeigte, dass Teile der Ergebnisse von Bing doch von Google direkt stammen. Weitere Begriffe mit Screenshots gibt es im Google...
mehr
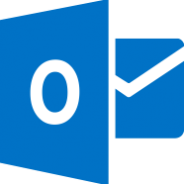
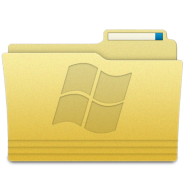


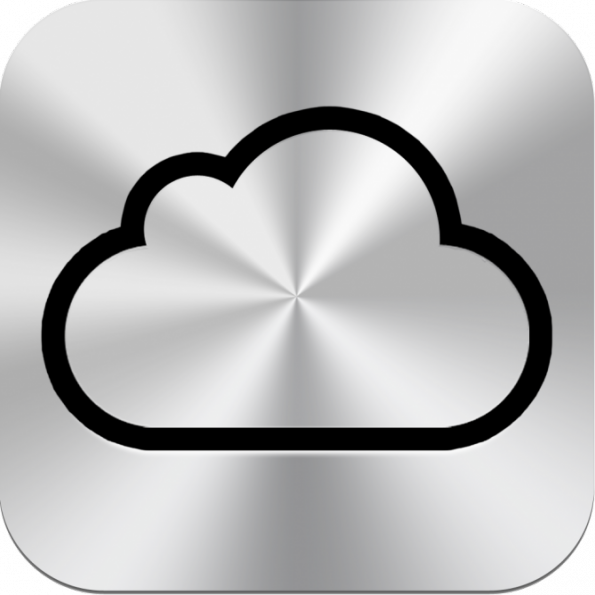



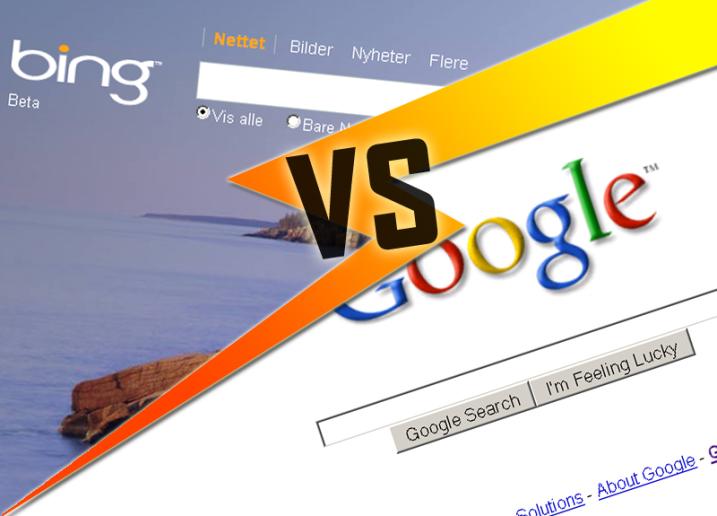
 Mein XING
Mein XING
Neueste Kommentare